Introduction
The Age Verify module is intended for websites which require customers to verify that they are over a certain age before the customer is permitted to browse and purchase from the website. The module displays a popup in the form of a fancy box asking the visitor to confirm their age either by pressing a button or entering their date of birth. The popup look and feel can be fully customised. In addition to the popup the module also provides you with the option to verify the customers age during registration on your site (based on the customers date of birth), providing an extra measure for checking the age and preventing registrations of under age customers.
Installation
The installation procedure is very much similar to most other Prestashop modules. No core changes required therefore installation is straight forward, be sure to follow the instructions below to ensure a successful installation.
- Upload the module folder to your stores
{root}/modulesfolder - Once uploaded, login to your Prestashop Back Office and head over to the Modules section
- Search for the module and click Install
- After a successful installation, the module configuration screen is presented to you. More details on this in the next section
Configuration

The module configuration is organised into 3 tabs, namely options, translations and appearance. We’ll take a look at each tab below.
Options Tab
Under the options tab you will find settings related to the general behaviour of the module. Let’s take a look at these options below:
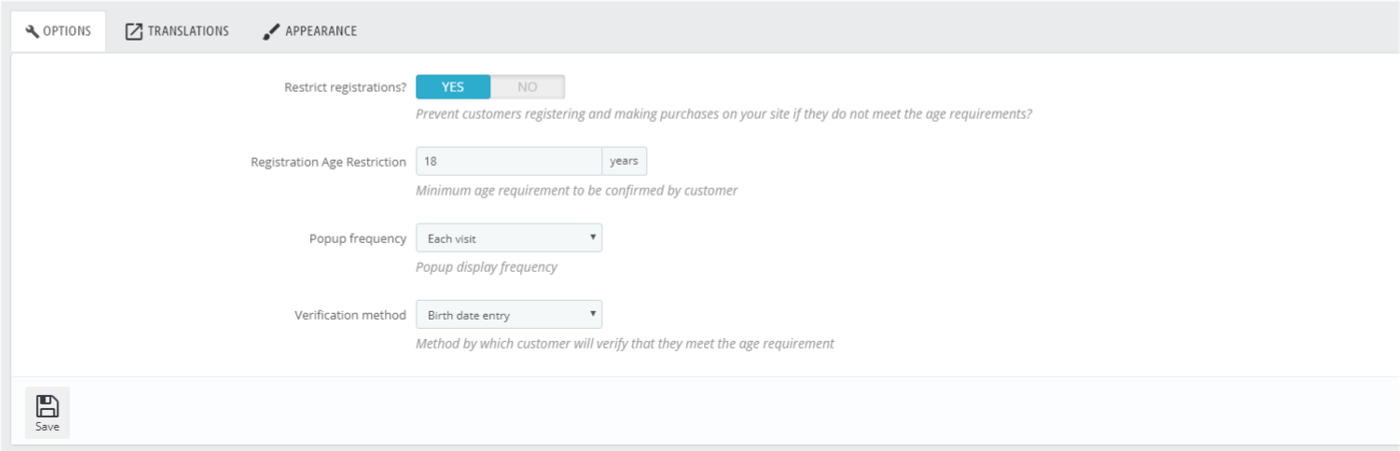
Restrict registrations
Enable this option if you would like to prevent customer registrations based on their age. The customer age is calculated base on the date of birth they enter during registration.
Registration age restriction
If you have enabled the Restrict registration option above then enter the minimum age requirement the customer must be to be allowed to
register on the site.
Popup frequency
If your store will be making use the age confirmation popup then select how often the popup should be displayed for an individual customers. Select Each visit to display the popup each time the same customer visits the site. Select first visit only to display it only for the first time. Once they have confirmed their age the popup will not be displayed for subsequent visits to the site.
Verification method
The module can ask the customer to verify their age via two methods. The first method is Yes / No Buttons. This method simply displays two buttons. The customer can select the first button (Yes) to confirm they meet the age requirements to browse and purchase from the site. The second button No allows the confirm to state that they do not meet the age requirements. If the customer selects no they will be redirected away from the site.
The second method of verification is the Birth date entry method. This method will display a date field to allow the customer to enter their date of birth and a button to verify their age and date of birth. They cannot proceed beyond the popup until they have verified their age via one of the methods.
Age Verification for specific category or products
Additionally you can limit the popup to specific categories and / or products in your store. If you choose to limit the popup to specific categories or products the age verification popup will only appear on those product and category pages. This is a useful feature if your store contains only a certain category of products or specific products which are age restricted.
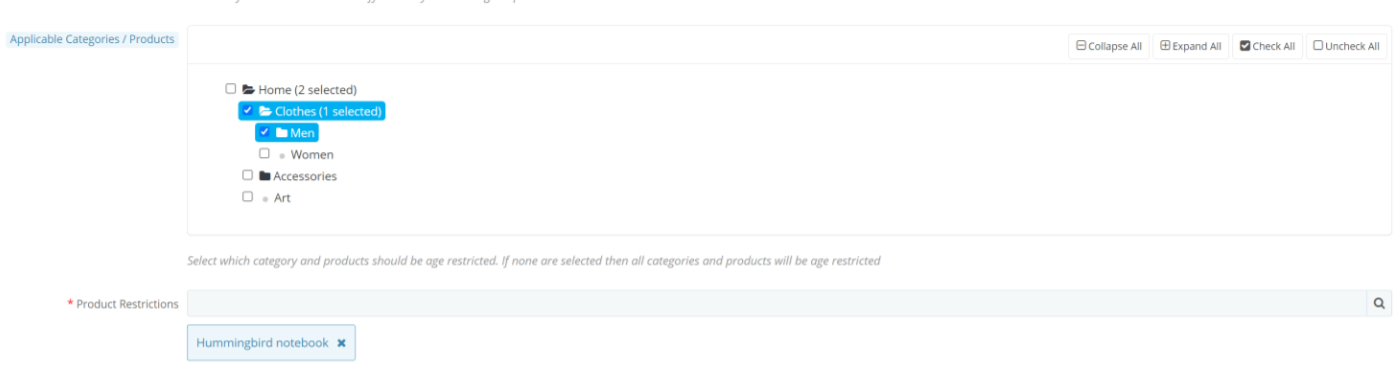
To restrict the age verification pop up to specific categories on your site, simply select those categories. You can also limit to specific products in your store, use the product search widget to begin typing the name of the product and matching results will appear below for you to select from. You may restrict to multiple products in your store.
Translations Tab
The translations tab is where you can enable the popup for each language in your store and configure the popup and the text for that language.
The first you will need to do is select a language to configure from the list of languages in your store.
After selecting a language to configure, the following form of options will be displayed to the right hand side:
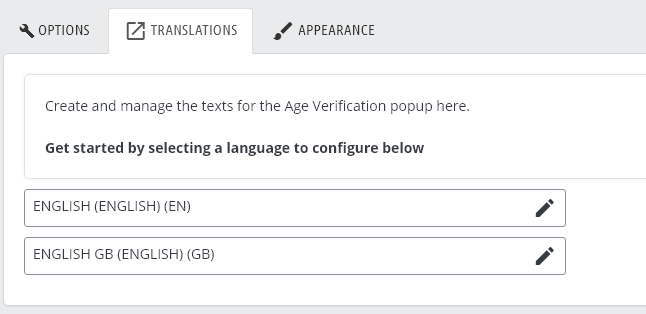
Enabled
Choose whether or not the popup should be displayed for this language
Title Text
Main title for the popup
Sub title Text
Sub title text for the popup, leave this blank if you do not require sub title text.
Text Yes Button
If using the button confirmation method (discussed earlier in this user guide) then the button for confirming the customer age (yes button) will display this text
Text No Button
If using the button confirmation method (discussed earlier in this user guide) then the button for disconfirming the customer age (no button) will display this text
Enter your birth date
If using the birth date entry method then the text displayed asking the customer their date of birth to confirm their age
Text confirm date age button
If using the birth date entry method then the text displayed in the button asking the customer to confirm their date of birth and age after they have entered their date of birth.
Day place holder Text
If using the birth date entry method then the place holder text displayed in the DD field for the date of birth. Default is DD.
Month place holder Text
If using the birth date entry method then the place holder text displayed in the MM field for the date of birth. Default is MM.
Year place holder Text
If using the birth date entry method then the place holder text displayed in the YYYY field for the date of birth. Default is YYYY.
After configuring the text for the pop up, we’re ready to configure the appearance of the popup. This is accomplished via the Appearance tab
which we’ll look at on the next page.
Appearance Tab
The appearance tab will let you manage the appearance of your popups. The module comes installed with predefined set of colours and a sample logo to help you get started. However, you should feel free to change the logo to match your store logo and modify the colours to match your store theme.
Front End
Once you’ve configured the module, the age verification popup will appear in the store front when you navigate to the site. Let’s take a look a few of the scenarios.
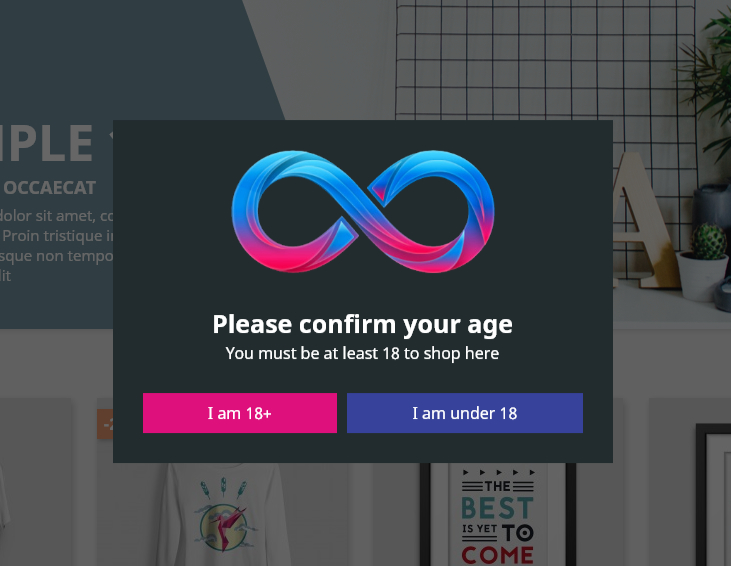
The above popup uses the Yes / No buttons method for verification.
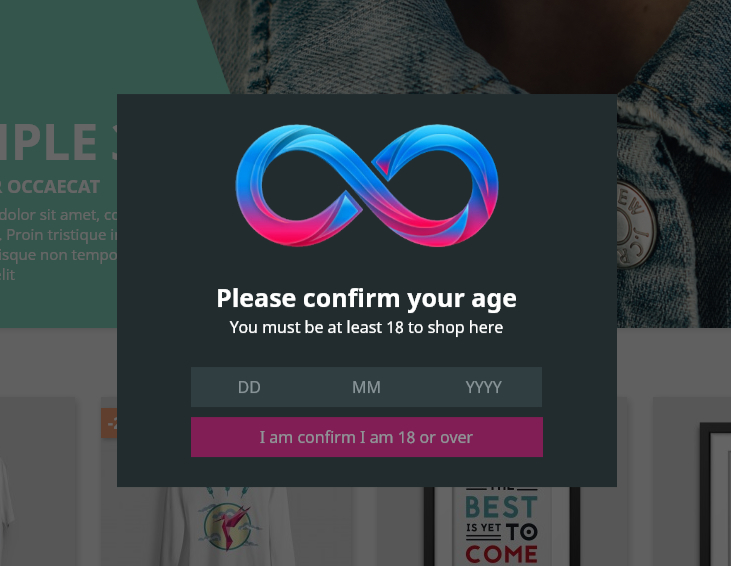
The popup above uses the method birth date entry for age verification.
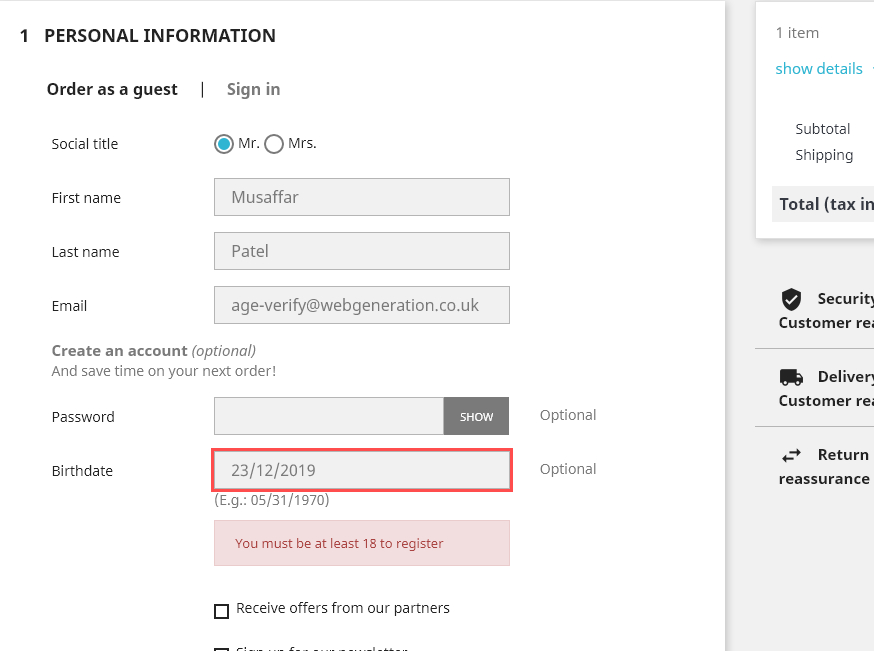
If you have enabled restricting registrations by age then the above message will be displayed if a customer attempts to register and they do not meet the age requirement.
Now you’re all set up and this concludes the user guide for the Age Verification module for Prestashop.
